Preview User Guide
Stay organized and on schedule with this Epson WorkForce document scanner. Compatible with DropBox, Google Drive and other cloud storage apps, this scanner lets you send documents directly to shared files. This Epson WorkForce document scanner scans up to 35 pages per minute and can handle everything from plastic ID cards to legal-sized documents. Advanced Scan allows you to select the type of scan job, such as scanning an image, document, or book, and then adjust any desired scan settings. E-Book Conversion converts the current scan or an existing file on your computer into the e-book format (EPUB). Note: You can scan both sides of pages even on scanners that do not themselves support two-sided scanning. When Both Sides is selected, a dialog box appears after the first sides are scanned. You can then reverse the original paper documents in the tray, and select the Scan Reverse Side (Put Reverse Of Sheets) option in that dialog box. This method produces a PDF with all pages in the proper.
You can scan images or documents in Preview using a document-feeding or a flatbed scanner.
You can also scan a document or image to import into Preview and save on your Mac. When you’re ready to scan, choose File > Import from iPhone or iPad, then choose Scan Documents. See Insert photos and scans with Continuity Camera.

Prepare the pages.
Document-feeding scanner: Place the pages in the scanner’s document feeder.
You can scan several pages at once. The same settings are used for all the pages in the feeder. If pages need different settings (for example, some are grayscale and some are color), scan them in different groups.
Flatbed scanner: Place the items on the scanner bed.
You can scan several smaller images at once, save each image in its own file, and straighten any images that were crooked on the bed during scanning.
In the Preview app on your Mac, choose File > Import from Scanner > [scanner].
You see the Import dialog showing the overview scan being prepared.
If you don’t see your scanner in the list, make sure it’s set up in Printers & Scanners preferences. For information about adding scanners, see Set up a scanner.
Set scanning options. You may need to click Show Details to see all the available options. You can choose any of the following:
Scan Mode: Choose Flatbed or Document Feeder from the pop-up menu.
Kind: Choose a document type.
Choose Text for black-and-white images with high contrast, such as a text document; choose Black & White for grayscale images; and choose Color for color images.
Orientation: Select Duplex to scan both sides of a page.
Size: Choose a size for the scanned item.
Image Correction: Adjust the color or exposure of the scanned image. Choose Manual, then adjust the controls.
Scan To: Choose where to save the scanned items. If you don’t see this option, you can choose a location to save your scans later, once scanning is complete and your scan opens in Preview.
If you don’t see the image correction controls, scroll down or make the Scanner window taller.
Click Scan.
The scanner scans the pages one at a time.
All the scanned items open in one window.
Tip: You can also choose Edit > Insert > Page from Scanner to add a page from a scanner to an open document.
2020-09-11 18:11:50 • Filed to: PDFelement for Mac How-Tos • Proven solutions
You are working on a project that has several pages, and you need to store it in a standard digital format. It is without a doubt that the best format to use is PDF format, which enables you to view files from any device without changing its content unless you edit. To scan multiple pages, you need an efficient scanner that will give you perfect results. So, what's the best scanner to create PDF from scanner mac? In case you are not aware, well, this article will guide you on how to scan to PDF on Mac 10.15 Catalina with PDFelement.
Steps to Scan to PDF on Mac
How to create a PDF file from scanner on Mac? It only takes a few clicks on your computer to create PDF files from the scanner on Mac with PDFelement for Mac. With the right clicks you will simply grasp your way around it by putting in mind the following steps:
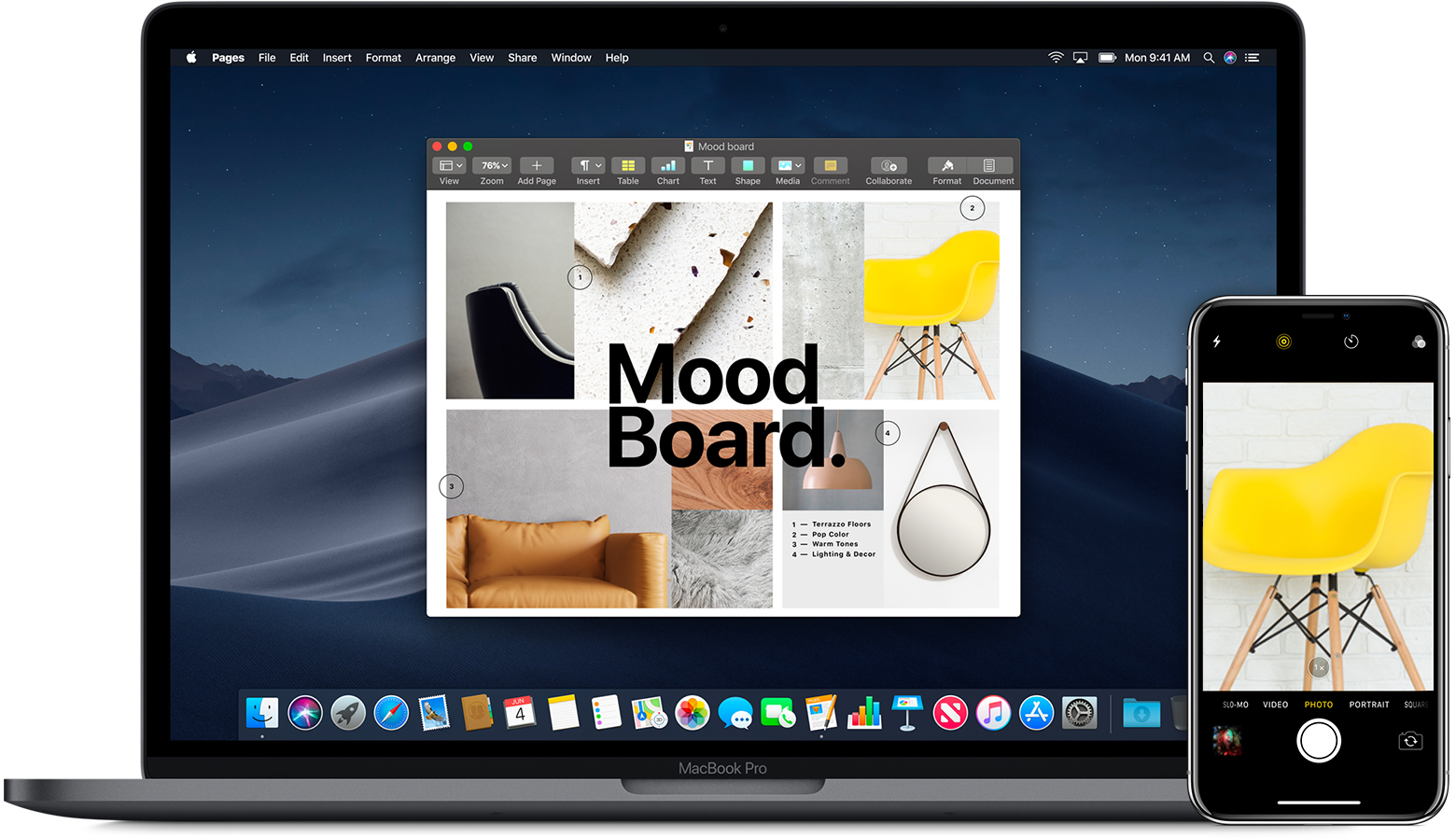

Step 1: Start to Create PDF from Scanner
Launch PDFelement for Mac to start to create a PDF file from scanner Mac. Simply click the 'File'>'Create'>'PDF from Scanner' button on the top menu (Home menu) on your Mac. Doing this will automatically activate the 'Create from Scanner' feature.
Step 2: Choose a Scanner
How to scan multiple pages into one PDF on Mac? The first step is to choose the scanner or the device that you want to use. Next, set the Pages and other options that you need. Then click the 'Scan' button to start scanning.
Step 3: Save the Scanned PDF Files
After scanning, the PDF file you have created will be opened in the program directly and you can save it on your computer. After using the above steps to scan to PDFs on your Mac, if you are wondering how to combine scanned documents into one PDF on Mac, then please refer to this article about how to merge PDFs on Mac.
The Best Tool to Scan to PDF on Mac
To create a PDF file from scanner Mac requires a suitable program that will effectively scan and produce a high-quality PDF document. In this regard, there are many tools out there but the best program to use is PDFelement for Mac. As a matter of fact, PDFelement for Mac has been proven to be an all-in-one PDF editor that can perform several functions in the world of PDF. Among the plethora of PDF functions, it is the best tool to create PDF documents with a scanner.
Also, PDFelement for Mac, as the name suggests, has proven itself better than most PDF viewer programs. It can perform other functions such as combining multiple pages into a single PDF plus it can edit, annotate, convert forms and even extract data from PDF files. It also has OCR features that allow you to modify the scanned documents.
Tips of Creating PDF Files from Scanner on Mac
The world is digitizing in almost all aspects, and fewer paper offices are the in-thing. Digitizing documents has become a trend. Therefore, scanning and saving PDF files on Mac is a great option. Here are two tips to guide you through the process.
- You can make your scanned PDF file searchable. This will be vital in case the file as long as this will make finding content seamless.
- You can clean the text if necessary. For instance, some numbers will look like letters from the scanned documents so you will have to tweak them in the PDFelement for Mac settings when converting.
In conclusion, paperwork can be archived and stored offsite but you will need to convert them to PDF to get to use them digitally. So, why not try using the PDFelement for Mac to get your scanned files in PDF?
Free Download or Buy PDFelement right now!
Free Download or Buy PDFelement right now!
Buy PDFelement right now!
Buy PDFelement right now!
Scanning Documents For Mac Windows 10
0 Comment(s)
