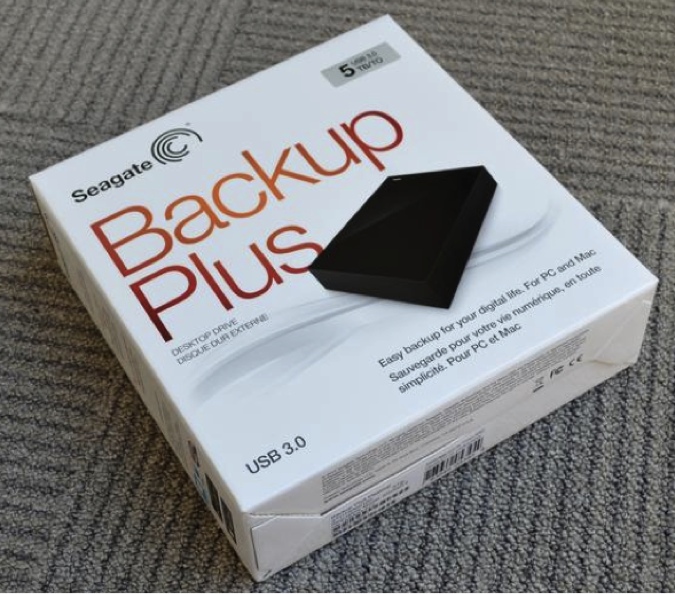- Computer Backup Devices For Mac
- Backup Devices For Mac Computers
- Backup Drive For Mac
- Best Cloud Backup For Mac
Seagate Backup Plus Slim 2TB External Hard Drive Portable HDD – Light Blue USB 3.0 for PC Laptop and Mac, 1 year Mylio Create, 2 Months Adobe CC Photography (STHN2000402) 4.7 out of 5 stars 9,855 $62.49. Smart USB Backup Drive 500GB - Picture Keeper PRO External Photo Video and File Backup Device for PC and MAC Laptops and Computers. 4.1 out of 5 stars 236. Get it as soon as Fri, Oct 9. FREE Shipping by Amazon.
To use Time Machine to make a backup of your Mac, you need any of these types of storage devices:
- External drive connected to an AirPort Extreme Base Station (802.11ac) or AirPort Time Capsule
After setting up the storage device, you can use Time Machine to make a backup of your Mac. And after making your backup, you can use Time Machine to restore files from your backup.
External drive connected to your Mac
Time Machine can back up to an external drive connected to a USB, Thunderbolt, or FireWire port on your Mac.
External drive connected to an AirPort Extreme Base Station (802.11ac) or AirPort Time Capsule

Time Machine can back up to an external USB drive connected to an AirPort Extreme Base Station (802.11ac model) or AirPort Time Capsule.
- Make sure that the USB drive is formatted for Time Machine.
- Connect the drive to a USB port on your AirPort base station, then turn it on.
- Open AirPort Utility, then select your base station and click Edit to view its settings.
- Click the Disks tab in the settings window.
- Select your backup disk from the list of partitions, then select ”Enable file sharing”:
- If more than one user on your network will back up to this disk with Time Machine, you can use the Secure Shared Disks pop-up menu to make sure that they can view only their own backups, not yours. Choose ”With accounts” from the menu, then click the Add (+) button to add users.
- Click Update to restart your base station and apply the settings.
AirPort Time Capsule
Time Machine can back up to the built-in hard disk of an AirPort Time Capsule on your network.
Mac shared as a Time Machine backup destination
To use another Mac on your network as a Time Machine backup destination, complete these steps on the other Mac:
- Choose Apple menu > System Preferences, then click Sharing.
- From the list of services on the left, select File Sharing.
- From the list of Shared Folders on the right, Control-click the folder that you want to use for Time Machine backups.
- From the shortcut menu that opens, choose Advanced Options.
- From the Advanced Options dialog, select ”Share as a Time Machine backup destination.”
When setting up Time Machine on your other Mac computers, you should now be able to select the shared folder as a backup disk.
Network-attached storage (NAS) device that supports Time Machine over SMB
Many third-party NAS devices support Time Machine over SMB. For details, check the documentation for your NAS device.
How to format a disk for Time Machine
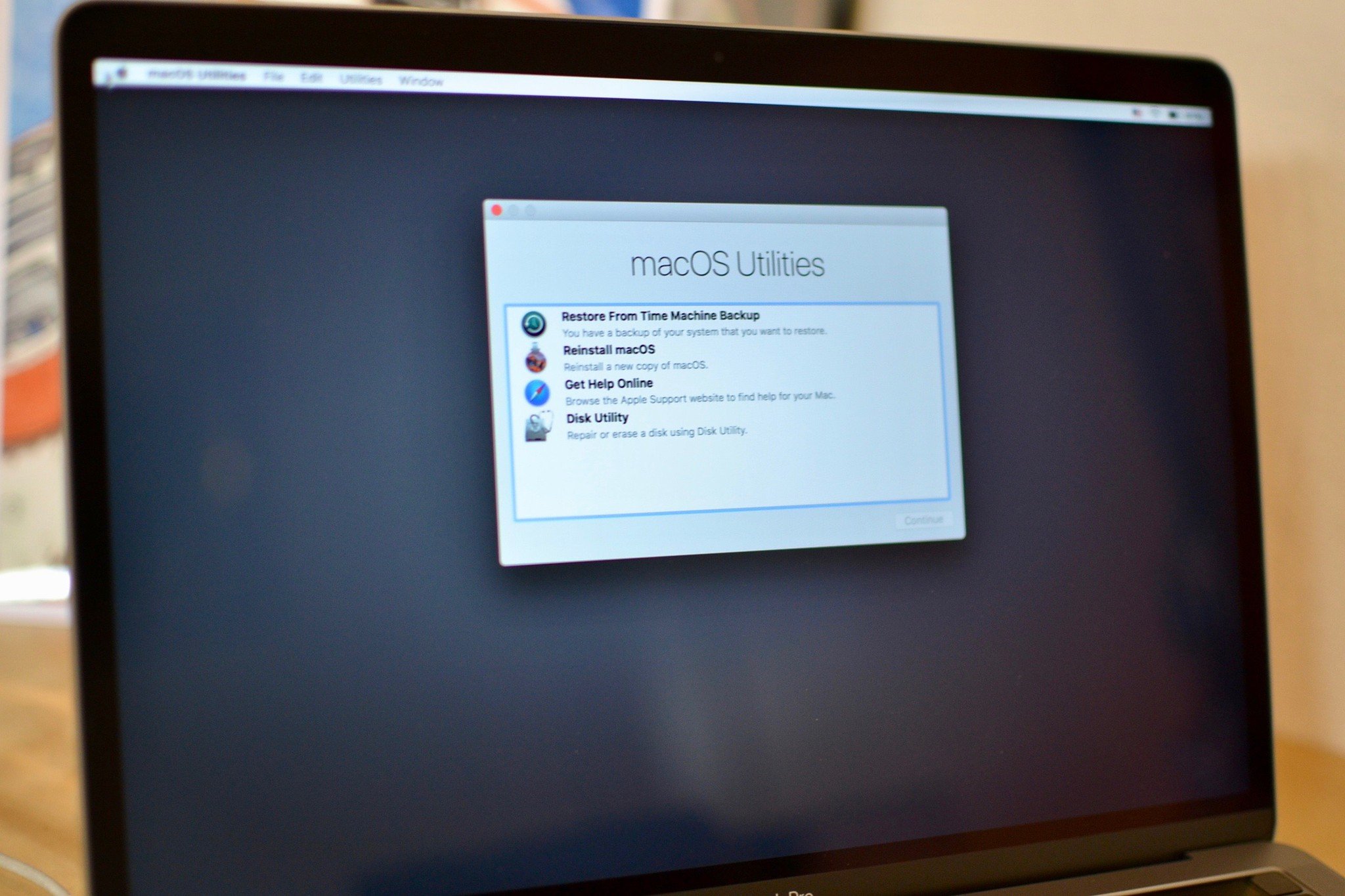
Time Machine supports all Mac OS Extended (Journaled) formats and Xsan formats. If the disk isn't using the correct format, Time Machine automatically prompts you to erase it when you connect it to your Mac:
If you need to erase the disk manually, use the Disk Utility app to erase using the Mac OS Extended (Journaled) format.
Time Machine can't back up to an iOS device or disk formatted for Windows. And if your disk uses the Master Boot Record (MBR) partition scheme, some of its partitions might not be available for use with Time Machine.
Computer Backup Devices For Mac
Archiving iPhone backups is significant to prevent the previous backup from being updated and overwritten by a newly made one. We recommend this common practice for users who decide to become a tester for Apple’s public beta because you cannot restore the backups created in the beta program once you revert to the normal iOS version. Now, let’s show you how to archive iOS backup on your Mac or Windows PC.
Part 1. Archive iOS Backup via iTunes or Finder on Mac
To archive backups in iTunes, you should first find them on your computer. Since Windows and macOS are two different operating systems, the Backup folder is stored in a different location. In this part, we will first explain how to archive the iTunes backup of your iOS or iPadOS device on Mac.
Note: iTunes is replaced by separate apps: Music, Podcast, and TV in macOS Catalina. Its device management function is also taken over by Finder. But it doesn’t matter, the steps for archiving backups using iTunes or Finder are similar.
- Step 1: Connect your iPhone or other iOS devices to your Mac.
- Step 2: Open iTunes on your computer. If you are using a Mac with macOS Catalina 10.15 or later, open the Finder.
- Step 3: Click your device.
- Step 4: In iTunes, go to iTunes in the menu bar, choose Preferences, then click on Devices tab. In Finder, click Manage Backups under the General tab.
- Step 5: Now you can see a list of your device backups. Right-click the backup you want to archive, which will bring out three options: Delete, Archive, and Show In Finder. Choose Archive, and click OK.
- Step 6: Then the backup will show its date and time. That way, the next time you sync your device, iTunes will create a new backup instead of overwriting the archived one.
Part 2. Archive iTunes Backup on a Windows PC
Archiving iOS backups on a Windows PC is a completely different process. If you open iTunes on a PC computer and go to Edit > Preferences > Devices, you can find a list of your iOS or iPadOS backups, but there is no Archive option available for you as in macOS. Thus, the steps above do not apply to a Windows PC.
So how do you archive iPhone backups in Windows? It’s a piece of cake. All you need to do is locate the backup folder in the system file and rename it. In this way, iTunes doesn’t identify the archived backup and won’t update it when you make a new backup of your device.
Note: Please put in mind that just rename the backup folder, don’t edit, relocate, rename, or extract the content inside in case something goes wrong and your backup is corrupted.
Backup Devices For Mac Computers
- Step 1: Make sure iTunes is closed on your PC.
- Step 2: To find your iTunes backups in older Windows, go to C:Users(username)AppDataRoamingApple ComputerMobileSyncBackup. To find your iTunes backups in Windows 10, go to C:User(username)AppleMobileSyncBackup.
- Step 3: Select, the backup you want to archive and rename it.
Tips: If you do want to view and extract data from your backup file, in addition to restoring your device, you can also use some third-party iTunes backup extractor software like Jihosoft iPhone Manager. This tool allows you not only to quickly locate iTunes backups on your computer but also to access, view and export the data you want. Besides, it has some other powerful functions which we will show you in the third part.
Part 3. Create Archived Backup on PC without iTunes
If you don’t want the newly created backup to overwrite the old one, you can also use a third-party backup application such as Jihosoft iPhone Manager, instead of iTunes, to backup your iPhone/iPad to the computer. The backups you make using this tool are archived themselves, which means that these backups are separate and do not interfere with each other, so there is no overwriting issue.
Furthermore, using this backup program, you can specify any place you like to store your backup, including an external drive like a removable USB stick, flash drive, or portable hard disk, etc. And you can easily manage and view your old backups. Now, let’s start using Jihosoft iPhone Manager to create an archived iOS backup on your computer.
- Step 1: Launch Jihosoft iPhone Manager on your computer. And connect your iPhone to the computer via a USB cable.
- Step 2: When your device is detected, click Backup Now. You can also click Change Backup Location to backup your data to any location of your choice.
- Step 3: Wait until the backup process is completed. Then you can click on the type of data like Messages, Contacts, WhatsApp, etc. to view details and extract them from the backup files.
Part 4. Restore iPhone, iPad or iPod Touch from Archived Backup
We archive old iTunes backups on the computer to protect against data loss. Now let’s explain how to restore the archived iOS backups that you have already saved on your computer to get back all data in the event of data loss.
- Step 1: On the computer, open iTunes. If you are using a Mac with macOS Catalina 10.15, open the Finder.
- Step 2: Connect your iOS devices to your computer via a Lighting cable. If prompted, enter your device passcode and Trust This Computer.
- Step 3: Select your device when it appears in iTunes or the Finder window.
- Step 4: Click Restore Backup and choose your archived backup from the small popup window.
- Step 5: Click Restore to confirm. Wait until the whole process is completed.
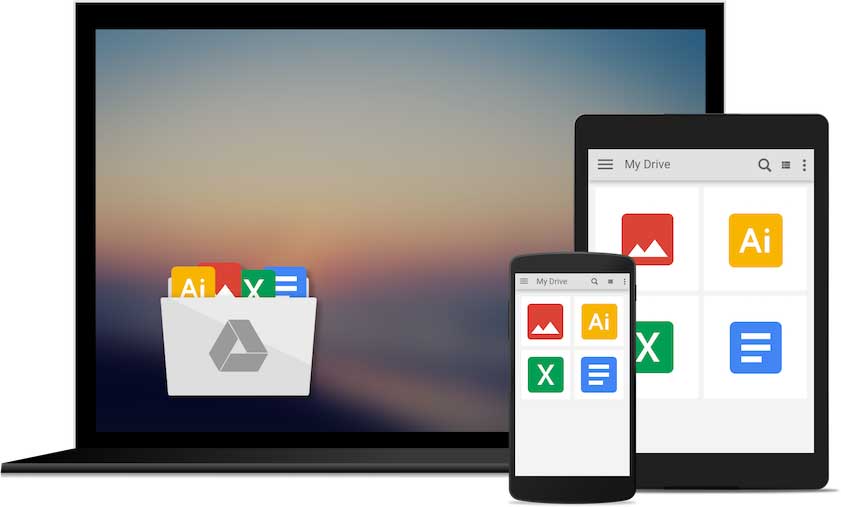
Conclusion
Backup Drive For Mac
Now you have read how to archive iOS backups on a Mac or PC, how to create an archived backup without iTunes as well as how to restore your iPhone, iPad or iPod Touch from an archived backup. It’s high recommended to archive iTunes backup of your iOS or iPadOS devices occasionally to avoid corrupted backup files and data loss. We hope this guide is helpful to you. If you have any questions or suggestions, please leave them in the comment section below.
Related Articles
Best Cloud Backup For Mac
New Articles